Turnitin Plagiarism Review
This tool is only available in Canvas Assignments, and when the submission type is set to “Online” and “File Uploads.” It will generate Turnitin Similarity Reports and spelling/grammar suggestions (if ETS e-rater is enabled) on student submitted files. The Canvas SpeedGrader is used to access the reports, enter student grades, and add inline comments.
Note: This option does support group assignment submissions in Canvas.
- Create a Turnitin Plagiarism Review Assignment
- Access the Similarity Report
- Interpret Similarity Report
- Allow Late Submissions
Create a Turnitin Plagiarism Review Assignment
- Access your course in Canvas
- Click on Assignments
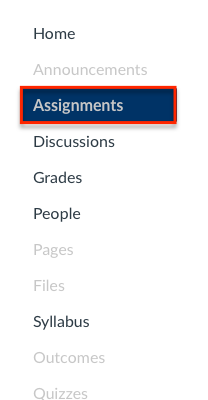
- Click on +Assignment
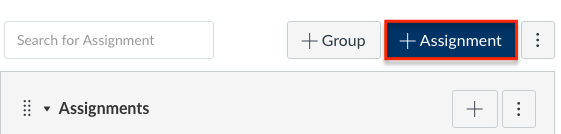
- Enter Assignment Name [1], Instructions [2], Points [3], Select the Assignment Group [4], Select the Grading Type from the Display Grade as [5]
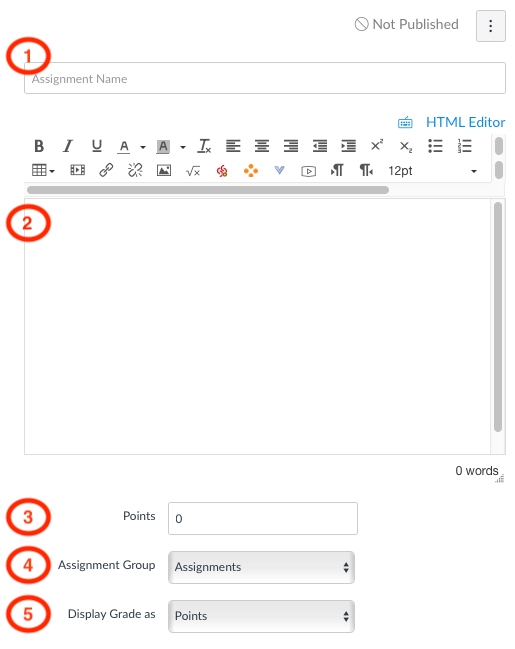
- Set Submission Type to Online and select File Uploads
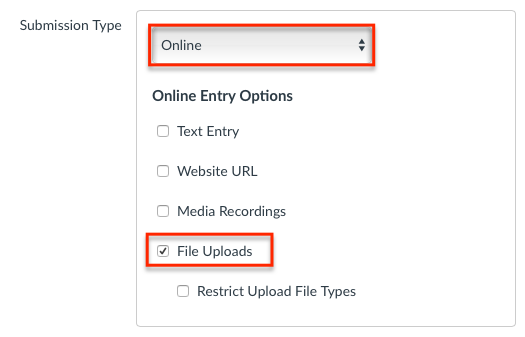
- Scroll down to the Plagiarism Review box and select Turnitin
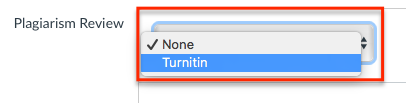
- Review and adjust the Turnitin settings (as necessary)
Learn more about the submission storage options
Learn more about customizing the Similarity Report settings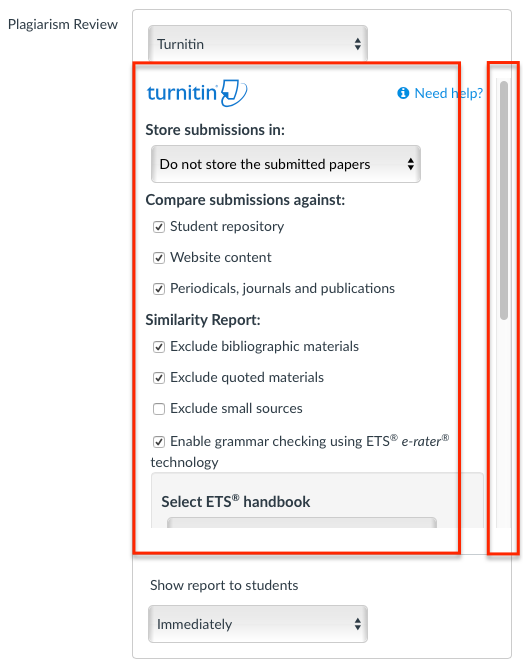
- Select when (or if) to show students their Originality Reports
Learn more about setting Similarity Report availability
- Scroll down to the Assign box, and click on Assign to and select Everyone (or the applicable course sections, groups, and/or students) [1], set a Due Date [2], and optional Available from/Until Date [3]. Note: Setting an Until Date will restrict students from accessing the assignment and viewing inline comments made through SpeedGrader.
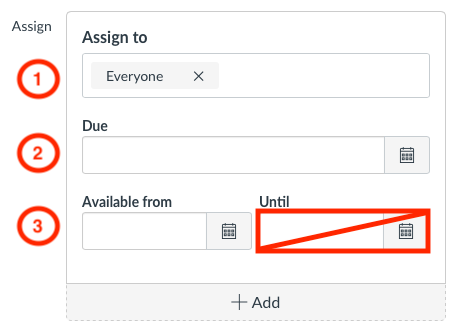
- Click on Save or Save and Publish
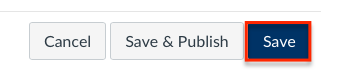
Allow Late Submissions
Late submissions are governed by Canvas. By default, Canvas allows unlimited assignment submissions to be before and after the due date. Learn how to limit assignment submissions attempts.
